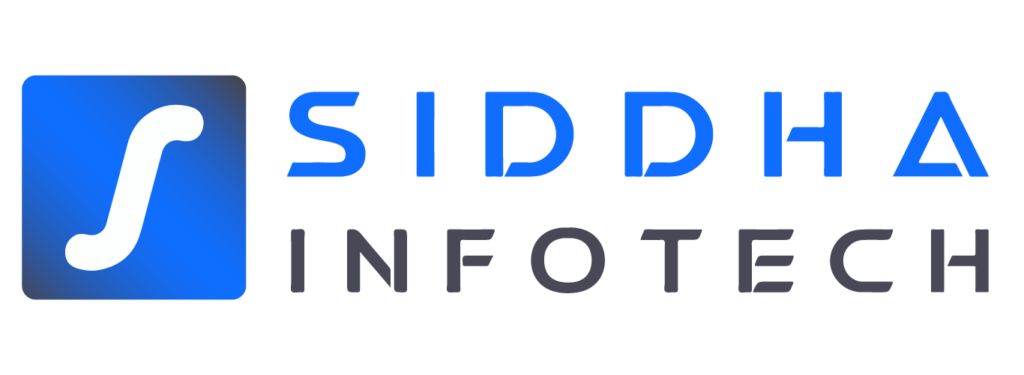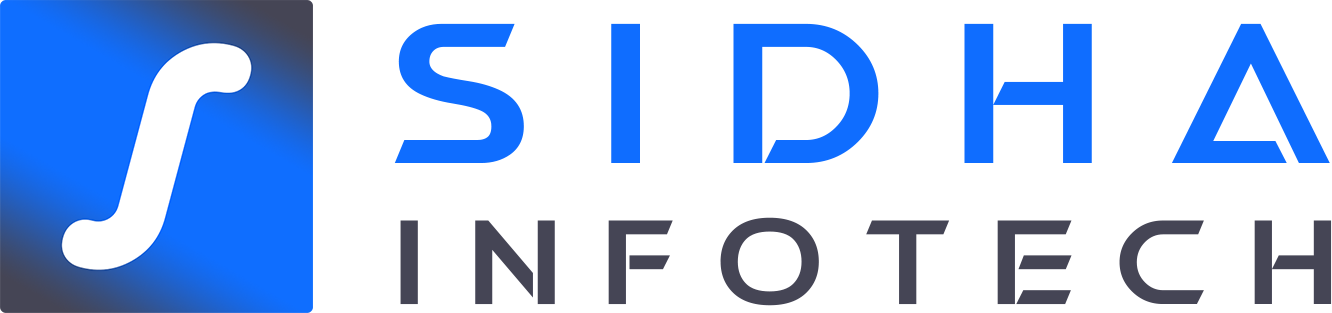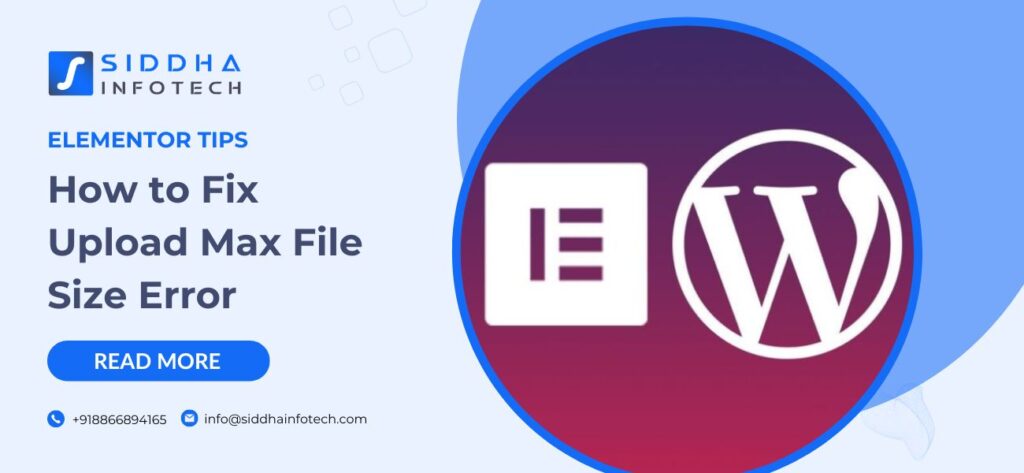How to Fix Upload Max File Size Error in Elementor
In today's digital landscape, where multimedia content plays a pivotal role in engaging website visitors, encountering upload max file size errors can be frustrating for web developers and content creators alike. Elementor, a popular WordPress page builder known for its intuitive drag-and-drop interface, often faces issues related to file size limits during media uploads. This guide aims to demystify the upload max file size error in Elementor, providing practical solutions and best practices to ensure seamless website functionality.
1. Introduction
When working with Elementor, you may occasionally encounter an error message indicating that the file you are trying to upload exceeds the maximum file size limit. This limitation is typically set by your server's PHP configuration and can hinder your ability to upload images, videos, or other media files necessary for creating visually compelling web pages.
Resolving this issue promptly is crucial for maintaining a smooth user experience on your website and ensuring that your content creation process remains efficient and effective.
2. Understanding the Upload Max File Size Error
Before diving into solutions, it's essential to understand why this error occurs. The upload max file size error in Elementor is primarily influenced by PHP settings on your web server. PHP, a server-side scripting language, dictates parameters such as upload_max_filesize and post_max_size, which determine the maximum file size allowed for uploads.
Common scenarios where this error may manifest include:
- Uploading high-resolution images or large video files.
- Importing media-rich content from third-party sources.
- Working with Elementor's built-in media library functionalities.
Identifying these triggers can help in implementing targeted solutions to overcome the upload max file size error effectively.
3. Methods to Fix the Upload Max File Size Error
Method 1: Adjusting PHP Settings
The most direct approach to resolving the upload max file size error involves modifying PHP settings on your server. Here's how you can do it:
Step-by-step guide on how to modify php.ini or .htaccess files:
- Locate the php.ini file: Depending on your hosting environment, the php.ini file may be located in different directories. Common locations include the root directory of your server or within a specific PHP configuration folder.
- Adjust
upload_max_filesizeandpost_max_sizeparameters: Open the php.ini file using a text editor and locate the lines that defineupload_max_filesizeandpost_max_size. Increase their values to accommodate larger file uploads. For example:
upload_max_filesize = 64M post_max_size = 64M
- Adjust the values (e.g., from 32M to 64M) as per your website's requirements.
- Save the changes: Once you've made the necessary adjustments, save the php.ini file and restart your web server for the changes to take effect.
Explanation of parameters like upload_max_filesize and post_max_size:
- upload_max_filesize: Specifies the maximum size of an uploaded file.
- post_max_size: Defines the maximum size of POST data that PHP will accept.
By increasing these limits, you can effectively raise the threshold for file uploads within Elementor, mitigating the upload max file size error.
Method 2: Using Plugins to Modify File Upload Limits
Alternatively, if you prefer a more user-friendly approach, several WordPress plugins are available to help adjust file upload limits without directly editing PHP files:
- Plugin recommendations: Consider using plugins such as "WP Max Upload Size" or "Increase Maximum Upload File Size" that offer intuitive interfaces for modifying upload limits.
- Features and functionalities: These plugins typically provide options to adjust upload size settings through the WordPress dashboard, catering to users with varying technical expertise.
By leveraging plugins, you can streamline the process of increasing file upload limits in Elementor, ensuring compatibility with your website's existing infrastructure.
Method 3: Editing functions.php File
For users comfortable with WordPress theme customization, modifying the functions.php file offers another viable solution:
Instructions on how to increase upload limits via functions.php:
- Access the functions.php file: Navigate to your WordPress theme directory and locate the functions.php file.
- Insert PHP code: Add the following code snippet at the end of the functions.php file:
@ini_set( 'upload_max_size' , '64M' ); @ini_set( 'post_max_size', '64M');
-
Adjust the values (
64Min this example) according to your specific requirements. -
Save the file: Once you've inserted the code snippet, save the functions.php file. Remember to back up the file before making any changes to avoid unintended errors.
Precautions and best practices when editing the functions.php file:
- Backup your theme: Always create a backup of your WordPress theme files before making modifications.
- Code validation: Ensure that the PHP code syntax is correct to prevent syntax errors that may affect your website's functionality.
Implementing these adjustments allows you to effectively increase upload limits within Elementor, addressing the upload max file size error through structured and controlled modifications.
4. Testing and Verifying Changes
After implementing the aforementioned solutions, it's essential to validate whether the upload max file size error has been resolved. Here's how you can test and verify the changes:
- Upload test: Attempt to upload a large file (e.g., an image or video) using Elementor's media library or page builder interface.
- Error monitoring: Monitor for any error messages related to file size limits during the upload process.
- Successful upload confirmation: Upon successful upload, confirm that the file appears correctly within Elementor without any size-related restrictions.
Testing ensures that your adjustments have effectively addressed the upload max file size error, allowing you to proceed with confidence in your website's performance.
5. Additional Tips and Best Practices
To optimize your experience with Elementor and mitigate potential upload max file size issues in the future, consider the following tips and best practices:
- Optimize media files: Before uploading, resize images and compress videos to reduce their file size without compromising quality.
- Use CDN services: Content Delivery Networks (CDNs) can enhance file delivery speeds and reduce server load, facilitating smoother uploads.
- Regular updates: Keep Elementor and WordPress core files up to date to benefit from performance improvements and security enhancements.
By incorporating these strategies into your workflow, you can proactively manage file upload challenges and maintain an efficient content creation process within Elementor.
6. Conclusion
In conclusion, addressing the upload max file size error in Elementor requires a strategic approach that aligns with your technical proficiency and website requirements. By adjusting PHP settings, leveraging plugins, or customizing theme files, you can effectively expand upload limits and ensure seamless functionality for media-rich content creation.
FAQs
Why do I encounter the upload max file size error in Elementor?
The error typically occurs because your server’s PHP settings restrict the maximum file size that can be uploaded. Elementor, like other web applications, adheres to these limits to ensure stable performance and security.
How can I check the current upload max file size limit on my server?
You can check the current limits by accessing your WordPress dashboard, navigating to Media > Add New, and observing the maximum upload size displayed below the upload area. Alternatively, consult your hosting provider or server administrator for detailed PHP configuration information.
Is it safe to modify PHP settings to increase the upload max file size?
Yes, it’s generally safe to modify PHP settings if done correctly. Ensure you have a backup of your website files before making any changes, and follow recommended practices to avoid unintended consequences such as server instability or security vulnerabilities.
Can I use plugins to increase the upload max file size in Elementor?
Yes, there are several WordPress plugins available specifically designed to adjust upload limits without requiring direct PHP configuration. Plugins such as “WP Max Upload Size” or “Increase Maximum Upload File Size” offer user-friendly interfaces to modify these settings within your WordPress dashboard.
What should I do if increasing the upload max file size doesn't resolve the issue?
If increasing the file size limit doesn’t resolve the problem, consider optimizing your media files by compressing images or converting videos to a more web-friendly format. Additionally, check for any conflicting plugins or themes that might interfere with Elementor’s upload functionality. If issues persist, consult with a WordPress developer or your hosting provider for further assistance.